
It will make this article long and tedious if I mention all those minor updates however, here is a screenshot of all the features of Snagit mentioned on their website. Snagit lets you precisely select the portion you want to take the screenshot, and then click on Many other small featuresĪpart from all these features I mentioned above, many small parts are helpful in different use cases. If you find an image on the web that has a lot of text and cannot be copied using the native method of right-clicking and selecting copy, or ctrl/cmd+C, you can use Snagit. The app name is Fuse by Techsmith and can be installed from App Store and Play Store for iPhone and Android. The images you send are also sent directly to the Snagit App so that you can quickly make edits to them before sharing. TechSmith, the maker of the Snagit App, has also developed mobile apps (for iOS and Android), which let you send images from mobile to computer.

Here’s a great guide for creating optimized GIF Animations. However, you will have to keep in mind, the longer the video, the longer larger the size of the GIF will be.īut you can use additional tools to optimize the GIF if you want to use it on the web. You can also convert the video into GIF, which again has many other uses as well, creating MEMEs from a video.

The video also opens in the image editor, where you can stop the video and only save the desired part you intend to use. Capture Screencasts and Convert into GIFsĪnother great feature of Snagit I found super helpful is that you can record your screen while doing something. It makes it super easy to create instructions for newly hired employees and instructions for your customers about using your product.ģ.
SNAGIT APP FOR ANDROID TABLET PDF
You can then either save it in PNG or PDF format and share it with the Customer/Client/Employee. The new version of Snagit has broad templates beautifully designed, so all you have to do is, add your screenshots and write the instructions.
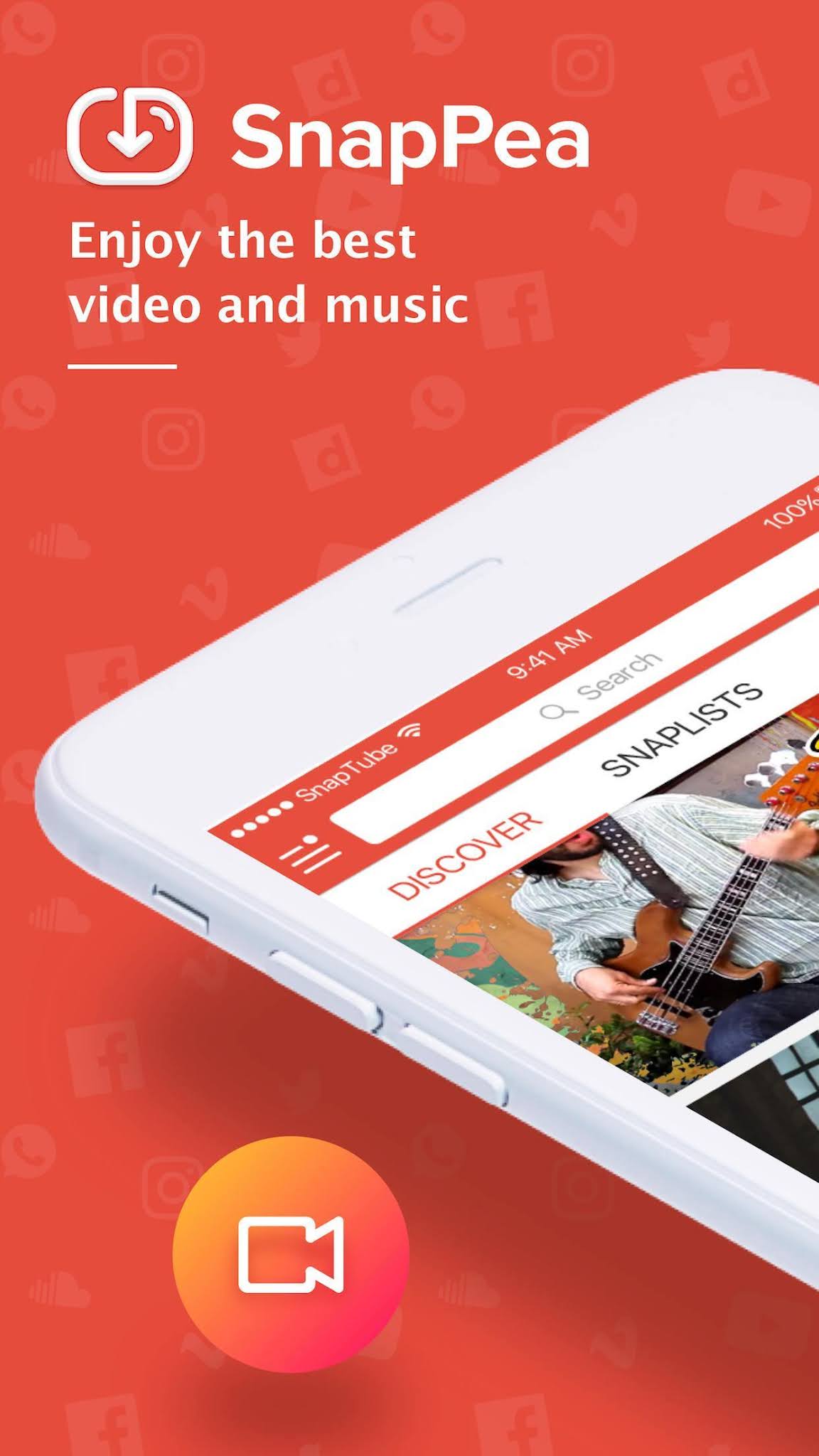
Create Tutorials and Guides Faster with Templates There are many more tools provided in the image editor.Īnd a lot of times, I use it to resize an image or convert a PNG into JPG.Ģ. Then you can use all the tools provided in the image editor, such as blurring out a path on the image, using arrows, circles, rectangles, or a highlighter to focus on a particular area. You can open any image in the inbuilt image editor of Snagit. I even used the image editor to make changes to an image that is not a screenshot. The inbuilt image editor is so good that I don’t use any other image editor for various image manipulations.
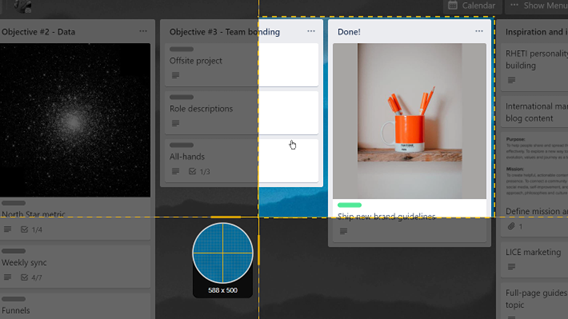
The Inbuilt Image Editor has multiple uses Besides, you can give Screenpresso a try, whose built-in image editor is great.1. They all have similar features, but each has its own highlights. There are already too many screenshot tools, such as Snipaste, FastStone Capture, PicPick, WinSnap, Ashampoo Snap, TechSmith SnagIt, as well as ShareX, which is AppNee’s currently favorite and being used. This work is licensed under a Creative Commons Attribution-NonCommercial-ShareAlike 4.0 International License. Otherwise, please bear all the consequences by yourself. Otherwise, you may receive a variety of copyright complaints and have to deal with them by yourself.īefore using (especially downloading) any resources shared by AppNee, please first go to read our F.A.Q. page more or less.
SNAGIT APP FOR ANDROID TABLET MANUAL
To repost or reproduce, you must add an explicit footnote along with the URL to this article!Īny manual or automated whole-website collecting/crawling behaviors are strictly prohibited.Īny resources shared on AppNee are limited to personal study and research only, any form of commercial behaviors are strictly prohibited. This article along with all titles and tags are the original content of AppNee.


 0 kommentar(er)
0 kommentar(er)
